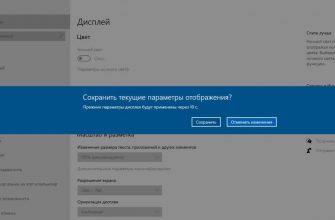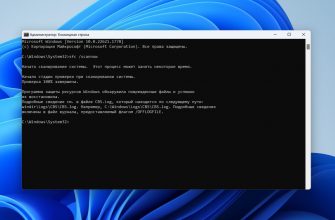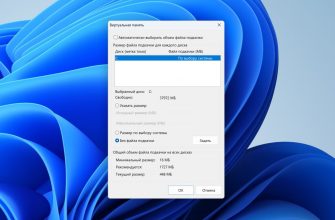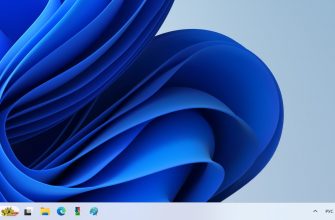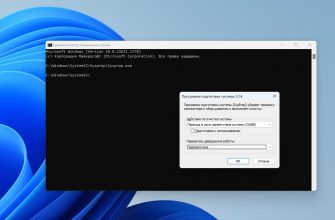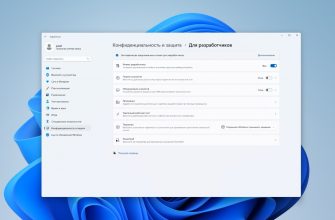Сегодня хочу рассказать как просто и быстро настроить VPN соединение в Windows 10 и 7
Простая инструкция без вступлений и разжевывания что такое VPN и RDP. Подробности и теория тут если хотите знать более углубленно.
Для начала определитесь есть ли у вас все необходимые данные, чтоб успешно настроить соединение с удаленным сервисом или компьютером по средствам VPN .
Необходимый минимум для доступа по VPN
Администратор сервиса к которому вы подключаетесь по средствам VPN открывает вам доступ и выдает вам:
IP адрес — устройства к которому подключаетесь(может быть в виде URL ссылки).
Ключ идентификации в виде файла или набора символов (своего рода пароль),в зависимости от типа подключения
Логин и пароль — присваивается администратором.
Настраиваем соединение в Windows 10
Слева в нижнем углу экрана выбираем меню «Пуск», настройки, выбираем пункт «сети и интернет».
В открывшемся окне соответственно выбираем пункт VPN и Добавить vpn — подключение.

Перед вами откроется окно настройки, непосредственно самого подключения, в котором необходимо ввести данные, в соответствующие поля, о которых говорилось выше.

Поставщик услуг — Windows (встроенные)
Имя подключения — например Работа, просто называете данное соединение чтоб в последствии знать что это за подключение.
Имя или адрес сервера — как правило IP адрес (выглядит примерно так 222.578.45.8.78), иногда URL ссылка (http:\\sait\prostoi)
Тип VPN — что выбрать в данном пункте вам должен сообщить администратор. Как правило используют L2TP/IPsec с предварительным ключом, и выбрав этот пункт добавится еще одно поле куда нужно будет вставить набор символов (этот самый ключ).
Если выбрать более защищенное соединение, например L2TP/IPsec с сертификатом, то сертификат этот должен быть предварительно вам предоставлен и установлен на ваш ПК.
Имя пользователя — думаю понятно что сюда вводим предоставленный вам логин
Пароль — соответственно пароль
Ниже оставляем галочку в поле запомнить и нажимаем сохранить.
При использовании L2TP/IPsec с предварительным ключом выглядит так

В последствии созданное подключение можно найти и посмотреть его статус, а так же отключить или подключить в правом нижнем углу щелкнув по значку сети или в параметрах сетей, там где настраивали.

Настраиваем соединение в Windows 7
Тут все относительно просто но более заморочено чем в 10 версии Windows.
Итак по порядку, открываем пуск — панель управления — цент управления сетями и общим доступом, затем в открывшемся окне настройка нового подключения

Откроется выбор типа подключения, выбираем VPN подключение к рабочему месту, затем использовать прямое подключение к Интернет
Второй вариант это если у вас нет интернета или вы на прямую подключаетесь по телефону к удаленному устройству.

В следующем окне заполняем поля
Интернет адрес — как правило IP адрес (выглядит примерно так 222.578.45.8.78), иногда URL ссылка (http:\\sait\prostoi)
Имя место назначения — например Работа, просто называете данное соединение чтоб в последствии знать что это за подключение.
Ставим галочку «Не подключатся сейчас …«, так как далее нам нужно будет задать наш L2TP/IPsec предварительный ключ.
Нажав Далее заполняем поля
Пользователь — думаю понятно что сюда вводим предоставленный вам логин
Пароль — соответственно пароль

Нажимаем создать и закрыть, без подключения.
Теперь как правило нам нужно указать наш L2TP/IPsec предварительный ключ или возможно другой параметр дополнительной защиты.
В процессе создания подключения его мы указать и задать не можем.
Подключение создано и теперь открываем его настройки в правом нижнем углу наводим на значок сетей щелкаем левой кнопкой и видим наше созданное VPN соединение. Правой кнопкой щелкаем по нему и выбираем свойства.
Откроется окно в котором выберите вкладку Безопасность, в окне тип VPN выбираем нашу защиту L2TP/IPsec VPN
Ниже нажимаем дополнительные параметры и выбрав, установкой галочки на против пустого окна ключ — собственно вводим туда наш ключ.

Как бы все теперь ок — ок
Для подключения выбираем сеть и подключить.

Напоминаю ключ и все параметры вам должен предоставить ваш системный администратор.
Если есть что добавить оставляйте комментарии.
Всем Удачи!