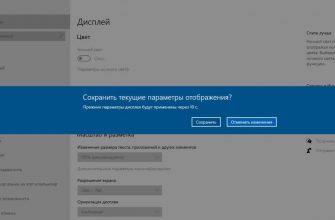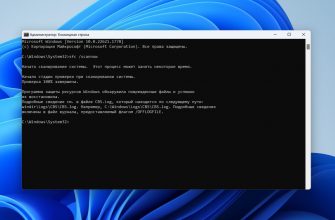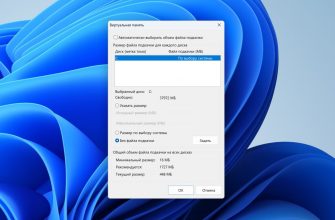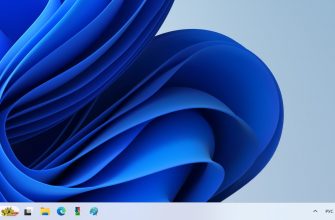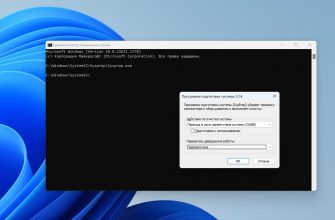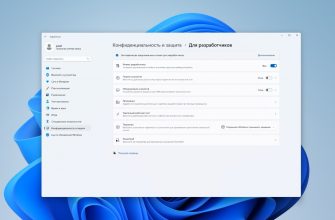В данной статье будет рассказано о сборке и подключении RAID в Windows. Соберем программный RAID 1 на базе Windows 10.
Аналогичным способом можно собрать программный рейд и в предыдущих версиях Windows, таких как 7,8, 8,1.
О том, что такое RAID какие они бывают, спецификацию и особенности, можете прочитать тут. Там вы найдете всю исчерпывающую информацию на эту тему.
Для сборки и подключения RAID в Windows необходимо как минимум два диска.
На основе двух дисков можно собрать два вида массива.
RAID — 0
RAID 0 — это рейд который объединяет два диска в один. В результате мы получаем один диск. Объем этого диска будет равняться сумме двух дисков включенных в рейд и в системе вы его будете видеть как один.
Минус этого массива в том, что если сломается любой из этих дисков, мы потеряем всю информацию.
RAID — 1
RAID 1 — это так называемый зеркальный рейд массив. В этом массиве все данные одного диска в точности копируются на второй. Так обеспечивается сохранность нашей информации.
В случае выхода из строя одного диска всю информацию можно получить без проблем со второго диска. Заменив вышедший из строя диск массив восстанавливается и можно дальше продолжать его использовать.
Так как, совершенно одинаковая информация расположена на двух дисках одновременно, то скорость ее считывания увеличивается. Скорость записи к сожалению остается прежней.
Минус этого массива в том, что используя два диска вы теряете объем второго диска, так как используете для работы только один диск. Второй диск, по сути своей, служит резервным хранилищем — копией первого.
Но для сохранения информации это вполне оправданные расходы.
Собираем RAID в Windows
Перед тем как приступить к сборке программного RAID 1 нам необходимо подключить наши диски к компьютеру.
Желательно использовать два одинаковых диска, не только по производителю но и одним объемом.
В моем случае это будет два диска по 20Гб.
После подключения дисков включаем наш компьютер.
Меню «Пуск» — кликаем правой кнопкой, выбираем пункт Управление дисками
Перед нами откроется консоль управления дисками.

В консоли мы видим наши два новых подключенных диска. В моем случае это Диск 1 и Диск 2, объемом 20Гб каждый.
Кликаем по одному из наших новых дисков правой кнопкой мыши и выбираем пункт «Создать зеркальный том».
Если выберите пункт «Создать чередующийся том» то соберете таким же способом RAID 0. В данной ситуации.
Откроется окно в котором нажимаем «далее»

На следующем этапе нам необходимо выбрать второй диск для сборки RAID 1 и кнопкой добавить переместить его в правую половину.

Нажимаем кнопку «Далее»
Теперь нам предложат выбрать букву для будущего диска, я оставляю все по умолчанию и нажимаю «Далее»

В следующем окне выбираем файловую систему и метку тома, для ускорения процесса ставим галочку быстрое форматирование.

Ну и на завершающем этапе нажимаем «Готово»

Наши диски будут преобразованы в Динамические, о чем нас предупредят и мы должны с этим согласится

Спустя несколько секунд произойдет сборка RAID 1 и диски начнут синхронизироваться. В консоли управления дисками мы увидим как они поменяю цвет на красноватый.
Так же появится диск в проводнике Windows.

На этом сборка RAID 1 закончена и его можно полноценно использовать для хранения наших файлов.
В последствии если необходимо будет заменить один из дисков, выбираем наш массив и правой кнопкой мыши выбираем «разделить зеркальный том».

Диски поменяют цвет на коричневый — что говорит об успешном разделении рейда.
Меняем неисправный диск.
При замене диска нее забываем выключить наш компьютер.
После замены выбираем наш исправный диск и нажимаем добавить зеркало. В качестве зеркала выбираем новый исправный диск и нажимаем добавить зеркало.

Рейд соберется снова, дождитесь его Ресинхронизации и можно будет продолжить им пользоваться.

На этом все.
Если есть, что добавить или сказать оставляйте комментарии.
Как собрать в RAID в Linux можете почитать в этой статье.
Всем Удачи!